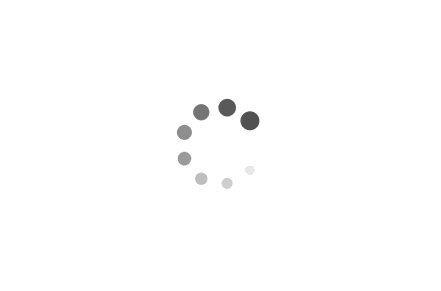小米路由器+TrueNAS虚拟机OpenWrt旁路由搭建
本文最后更新于 2024年6月21日 下午
前言
迫于TrueNAS和许多的NAS服务以及个人PC都需要科学上网,一个个走代理过于麻烦,家里的古董路由器的功能有限,于是便动了搞一个旁路由的想法。
整体的网络架构也非常简单,只是在原有的基础上增加了一个OpenWrt的虚拟机。
家里的设备列表大概如下:电信光猫,主路由小米AX1800,TrueNAS服务器,桌面PC一台,WI-FI设备若干。
网络拓扑图
TrueNAS安装OpenWrt虚拟机
一、下载固件
市面上的OpenWrt固件非常多,选一个适合自己硬件的就可以,我的NAS是x86架构的,选择用了k9大佬的固件:Github地址。
下载完成后将固件压缩包放至NAS存储中。
二、安装镜像
首先在 TrueNAS 的 datasets 中创建一个 Zvol 存储,大小在 2G 以上就行,具体如图所示:
然后登录 TrueNAS 的 SSH ,CD 到镜像目录下,使用命令将刚刚下载的镜像写入创建的 Zvol 中:
1 | |
至此镜像就算安装完毕了。
三、修改TrueNAS网络为桥接
在全局的网络接口处添加一个网桥,让网络走了桥接再走物理的网卡接口,具体配置如下:
四、创建TrueNAS虚拟机
1. 操作系统 - Operating System
系统类型选择 Linux ,启动模式选择 UEFI ,其它选项随意就好
2. CPU内存 - CPU and Memory
根据 NAS 的配置来填写,我这里是填的是 2 2 2, 1 1 1 也够用了,内存最好在 2G 以上。
3. 磁盘 - Disks
选择已存在的镜像,磁盘类型选择 VirtIO ,zvol 就选择我们之前创建并刷了镜像的那个即可。
4. 网络接口 - Network Interface
适配类型选择 VirtIO ,连接网卡选择之前配置的网桥 br0 。
5. 其余配置 - Other
安装包不需要选择,留空即可,其余配置保持默认即可。
五、配置OpenWrt
使用 TrueNAS 虚拟机的显示功能,可以看到已经启动成功,可以使用以下命令修改 root 的登录密码(可选):
1 | |
接着修改ip及网关配置:
1 | |
在 lan 口处增加以下配置:
1 | |
配置完成后即可在内网使用浏览器打开 OpenWrt 的后台页面:http://192.168.31.234
登录后选择 网络 -> 防火墙 -> 常规设置 ,将 启用 SYN-flood 防御 选项取消勾选,并把 出站数据/入站数据/转发 都设置为 接受
继续设置下方的区域设置,首先编辑 LAN -> WAN ,勾选 IP动态伪装 ,涵盖的网络选择 lan
继续编辑 WAN -> ACCEPT ,具体配置如下图:
至此 OpenWrt 算是初步设置完成,我们回到主路由以及NAS等其它设备,设置 OpenWrt 为旁路由。
设置OpenWrt为旁路由
Windows
打开网络和Internet设置设置 IPv4 网络,IP 设置为本机 DHCP 分配的 IP 地址,子网掩码与主路由保持一致,默认网关填 OpenWrt 的 IP :
1 | |
iPhone
连接 WiFi 后点击右边的感叹号,选择配置 IPv4,选择手动配置,IP 填写为 DHCP 分配的 IP 地址,路由器填写为 OpenWrt 的 IP :
1 | |
TrueNAS
选择 Network 标签,点击 Global Configuration 的 Settings ,
在 DNS Servers 的 Nameserver1 和 Default Gateway 的 IPv4 Default Gateway 填写 OpenWrt 的 IP ,
其它 DNS Servers 填入任意DNS服务器即可:
总结
至此就算配置好了所有的设备使用旁路由进行网络连接,可以愉快的使用各设备进行上网测试,如果需要科学上网,可以在 OpenWrt 安装 PassWall 等插件进行配置,欢迎各位大佬在评论区交流~
参考文档
OpenWrt旁路由设置教程:超详细解析+教程 - 科学上网
Truenas iKuai主路由 OpenWrt旁路由搭建 - Jacks Blog